How To Screenshot In Mac Air

How to take a screenshot on your Mac To take a screenshot, press and hold these three keys together: Shift, Command, and 3. If you see a thumbnail in the corner of your screen, click it to edit the screenshot. Or wait for the screenshot to save to your desktop. 3 different easy ways How to Capture or Take a Screen Shot on your MacBook. The steps will work on MacBook Air and MacBook Pro along with their desktops.
How to take a screenshot on your Mac
- Nov 19, 2020 By default, Apple’s methods save your screenshot to the desktop, but if you want to copy the screenshot to the clipboard, there’s a keyboard shortcut you can use instead. Capture the entire screen.
- How to Screenshot on Macbook Air? ⌘ Command + shift + 3. The Macbook Pro and Macbook Air both run macOS, so all five methods provided in this article are usable for them too. The only exclusion is the fourth method using the touch bar, as the Macbook Air doesn’t have a touch bar. Perhaps we will see it available in the future.
- Take a Screenshot of the Whole Screen: Hold down the keys: Command + Shift + 3 You should hear.
- To take a screenshot, press and hold these three keys together: Shift, Command, and 3.
- If you see a thumbnail in the corner of your screen, click it to edit the screenshot. Or wait for the screenshot to save to your desktop.
How to capture a portion of the screen
- Press and hold these three keys together: Shift, Command, and 4.
- Drag the crosshair to select the area of the screen to capture. To move the selection, press and hold Space bar while dragging. To cancel taking the screenshot, press the Esc (Escape) key.
- To take the screenshot, release your mouse or trackpad button.
- If you see a thumbnail in the corner of your screen, click it to edit the screenshot. Or wait for the screenshot to save to your desktop.
How to capture a window or menu
- Open the window or menu that you want to capture.
- Press and hold these keys together: Shift, Command, 4, and Space bar. The pointer changes to a camera icon . To cancel taking the screenshot, press the Esc (Escape) key.
- Click the window or menu to capture it. To exclude the window's shadow from the screenshot, press and hold the Option key while you click.
- If you see a thumbnail in the corner of your screen, click it to edit the screenshot. Or wait for the screenshot to save to your desktop.
Where to find screenshots
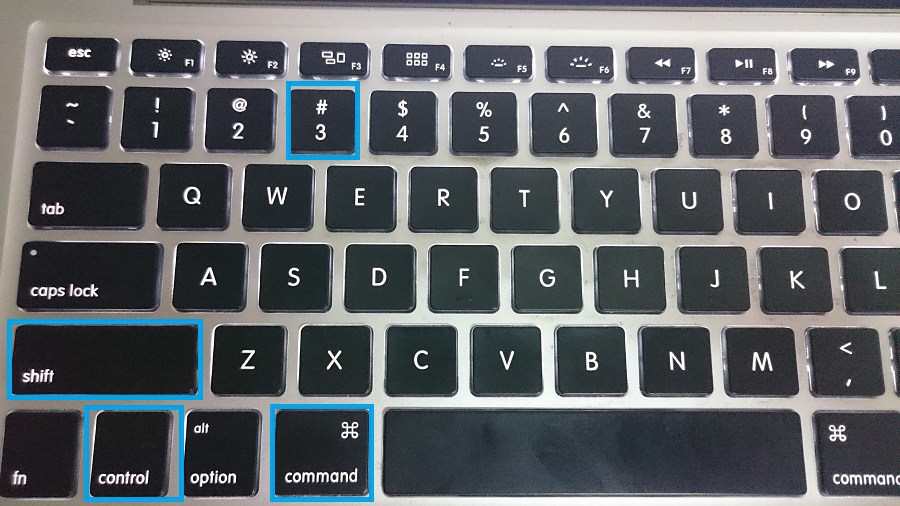
By default, screenshots save to your desktop with the name ”Screen Shot [date] at [time].png.”
In macOS Mojave or later, you can change the default location of saved screenshots from the Options menu in the Screenshot app. You can also drag the thumbnail to a folder or document.
Learn more
- In macOS Mojave or later, you can also set a timer and choose where screenshots are saved with the Screenshot app. To open the app, press and hold these three keys together: Shift, Command, and 5. Learn more about the Screenshot app.
- Some apps, such as the Apple TV app, might not let you take screenshots of their windows.
- To copy a screenshot to the Clipboard, press and hold the Control key while you take the screenshot. You can then paste the screenshot somewhere else. Or use Universal Clipboard to paste it on another Apple device.
If you’re coming to a Mac, you might be wondering how to take a screenshot on MacBook air without that Print Screen key on your computer. Perfect score deep red mac lipstick. Worry not though, since there are a variety of screenshot methods — such as those for capturing a particular window — available in MacOS, whether you have updated to Mojave or are still running High Sierra, all of which create images you can use for anything you require.
Mac outlook 2019. Possessing a Windows device? Here’s How to take a screenshot on MacBook air.
Using keyboard commands – How to take a screenshot on MacBook air
MacOS keyboard controls would be the simplest and fastest way to have a screenshot on a Mac if you are capturing the whole screen or only some of it as long as your keys are not stuck. By default, your screenshot will be saved by each one Apple‘s own approaches computer. Then hold the Control key as you press some of the combinations provided below if you need to replicate the screenshot into the clipboard.
How to take a screenshot on MacBook air – Capture the entire screen
Step 1: Press the Command + Shift + 3 keys simultaneously.
Step 2 https://jewelrydedal537.weebly.com/jixipix-photo-formation-pro-1-0-7-download-free.html. : This will save yourself a replica of your display to your desktop computer. You may alternatively press exactly the identical mix together with all the Control essential so as to conserve the picture to a clipboard.
If you have updated MacOS into the most recent release version, called Mojave, then also a trailer of this screenshot will show up in the corner of your display giving you faster access to editing programs. You might even benefit from this newest screenshot”Stacks” attribute, that groups together identical documents on your desktop computer, such as screenshots. To accomplish this, just click your desktop computer (here is the way to get it done ) and they all will be immediately grouped together. (How to take a screenshot on MacBook air).
How to capture a selected area
Step 1: Press the Command + Shift + 4 keys simultaneously.
Step 2: With your pointer turned into a crosshair, click and drag to select the region you wish to capture. When you let go of your mouse button, the screenshot will be saved to your desktop.
Step 3: Or, if you are using MacOS Mojave or afterwards, press Control + Alter + 5 keys concurrently to acquire an onscreen marquee showing what will probably likely be recorded. This may be edited or moved as required. This combination provides a menu with choices like where to store the screenshot to you, while to reveal much more and the pointer.
Your choice will be saved to the background computer. Or also press on the Control primary along with your screenshot will be saved into the clipboard.
Be aware that in the event you’ve got a MacBook Pro using Touch Bar, it is going to provide you choices on the Touch Bar which comprise the Selected Portion, Window, or even Entire Screen. It is also possible to use it in order to store it to a folder like the Clipboard, Records, or Desktop. Another feature exclusive to Touch Bar MacBooks would be to have a screenshot of this Touch Bar screen, which may be carried out by hitting Shift + Command + 6.
How to capture a single window
Step 1: Press the Command + Shift + 4 keys simultaneously so that your pointer becomes a crosshair.
Step 2: Press the Spacebar. The pointer will change to a camera icon.
Step 3: You’ll notice that any window you hover over will now be highlighted in blue. This indicates that only this window will be captured in your screenshot.
How To Make Screenshot In Mac Air
Step 4: Click on the window you want to screenshot and an image of it will be saved to the desktop.
This method doesn’t just capture windows you can save yourself the Dock , the menu bar, the desktop, or perhaps an open menu .
The picture you saved will be a clear PNG of the window, along with its shadow. Handbrake mac mp4 to avi. If you do not want the shadow to be included, press and hold the Option key (labelled as Alt on some Mac keyboards) as you click on to save the image.
Much like other screenshot procedures, add Control into the essential combination to ensure the image is saved to the clipboard instead of your desktop.
Taking screenshots with Grab
Do not feel as though memorizing keyboard shortcuts? Grab is an app which comes pre-installed on all Macs and allows you to create screenshots straight. The app also allows you to take time-delayed screenshots, only in the event you want to put the point prior to shooting an image in your screen.
Step 1: Launch Catch by Launching it from the Utilities folder, and It Can Be housed Inside the Programs folder. You will see a icon for the app on your dock As soon as you launch it. You could even pin down this icon for quick access.
Grab infrequently comes with a window instead runs almost completely in the menu bar, and when available. Wavelength.
Step 2: Both use the Catch menu system to choose screenshots as you need or use keyboard shortcuts comprehensive next to the individual control.
Timed screenshots
With Grab, you can take a screenshot of a section of the display, an individual window, along with the screen . What’s new here is your Simulator display option, which offers you a 10-second delay before the screenshot is captured.
This means that in the event you need to start a menu or place the pointer in the ideal place, you’ve got some time to achieve that.
Step 1: Open Grab as in the instructions above.
Step 2: Select Timed Screenshot from the Grab menu, or press its shortcut: Command + Shift + Z.
Keep in mind that your pointer will not appear at the screenshot from default. If you would like to ensure it is captured in the frame, click Preferencesin the main Grab menu and select the pointer icon from the subsequent pop-up window.
The pointer will appear when capturing delayed screenshots. We think the computer keyboard shortcuts are a way to capture screenshots, but Grab is a good alternative if you do not need to memorize anything.
Using Preview to take a screenshot
Preview, the default tool that allows you to open everything from photos to PDF files on your Mac (here’s how to convert them) has more than a few lesser-known features. You can edit images with Preview, for instance, simply by clicking the toolbox icon. Preview can also capture screenshots.
Step 1: Open Preview.
Step 2: Highlight File in the menu bar.
Step 3: From the drop-down menu, select Take Screenshot and then either From Selection, From Window, or From Entire Screen, depending on your preferences.
The keyboard shortcut system is preferred by us because the former is much quicker, but Preview does provide one advantage : it is possible to select where your screenshots end up. Your screenshot is saved by the alternatives on our listing to the desktop using a verbose filename. The screenshot unlocks and lets you create a few edits, then you can save the file in which you prefer. Preview is a good option , if that matters to you.
How To Screenshot In Mac Air Pro
Taking and saving Mac screenshots
What occurs once there is a screenshot obtained? Assuming you did send it your Mac will automatically time stamp the screenshot for your desktop computer using the time and time it was taken, before storing it. This is handy for immediate reference, but then your desktop will quickly become cluttered with files that sport odd names if you’re carrying screenshots in a row.
There are quick-editing tools and new company you can make the most of if you are running the latest version of MacOS, Mojave. Screenshots saved into the background computer are can be immediately grouped together with a right-click to declutter things and when they appear as thumbnails in the corner of your screen shortly after you take themyou can click on those images to enable quick-editing through the Markup program.
If you are running old versions of MacOS, you can always drag the screenshots to the garbage, make some alterations via Terminal commands, or utilize third-party MacOS computer program. We talk about some of our favorites from our guide to the best MacOS programs.
Take, as an example, the TinyTake to get Mac program , which provides you much more control over your screenshots and how you carry them. https://coolpload958.weebly.com/intuit-quickbooks-2020-19-0-2-r3-download-free.html.
[amazon box=’B07V1PHKPM’ button_detail_text=’View more MacBook’ button_detail=’https://amzn.to/2OUQdfN’]
Editor’s recommendations
- Vitality Life Insurance Customers can get Apple Watch Series 5 only at $25

How To Screenshot In Mac Air
UNDER MAINTENANCE
